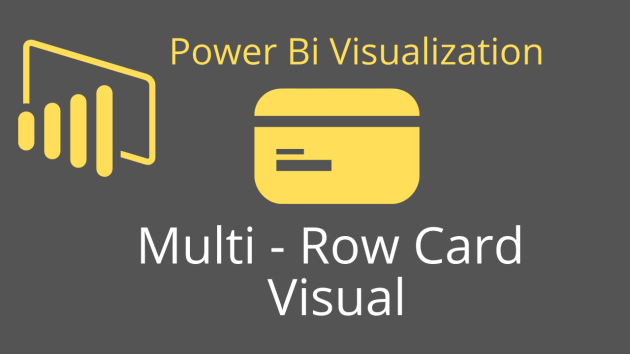The Multi-Row Card visual in Power BI allows you to display multiple values from a dataset in a tabular format, allowing you to showcase multiple rows of data in a card-style layout.
This visual is particularly useful when you want to present detailed information for each data item while conserving space on the report page.
Refer similar post- Card visualization in Power BI.
Let’s start with an example:
If you don’t have a sample dataset, you can download from here- SuperStoreUS-2015.xlxs
Step-1: Get data using SQL Data Source or Excel file into Power BI.
Step-2: Add a Multi-row card visual from visualization pane.
Step-3: Drag the “Sales” and “Product Category” fields to the Fields section.

Multirow card visual PBI 2023
Formatting Multi-Row Card-
You can customize the font size, font family, and background colors of the card. Follow these steps:
Select card visual and go to Format section and use below properties:
Callout value: Change the font color, font size etc.
Category labels: Show & hide column name on Card, change font size, font family etc.
Card Title: Enable/ Disable Text on card like (Region name).
Card: In this section you can manage the –
- Title font size, font family and color.
- Accent Bar color and width
- Style: Here you can manage the border style for card visual, outline & background color, and padding.
General: Provide some options-
- Properties: Manage the height and width Position & padding for the card visual.
- Title: In this section you can manage the title, subtitle, divider and spacing for card visual.
- Effects: you can change the card background & Border color. Also you can manage the shadow effect for card visual.

Multi row card visual formatting 2023
Key features of the Multi-Row Card visual in Power BI include:
- Tabular Display: The visual presents data in rows and columns, resembling a table layout within a card format.
- Multiple Rows: Unlike a single-card visualization, the Multi-Row Card displays multiple rows of data, making it suitable for showing various records.
- Customizable Fields: You can choose which fields to display and customize their formatting.
- Compact Representation: It enables efficient utilization of space on the report page while still providing detailed information.
- Value Formatting: You can adjust the format of data values, such as number formatting or date display.
- Conditional Formatting: Apply conditional formatting to highlight specific data based on rules you define.
You can also refer this- Multi row card selection
Hope you enjoyed the post. Your valuable feedback, question, or comments about this post are always welcome or you can leave us message on our contact form , we will revert to you asap.
Recommended Post: