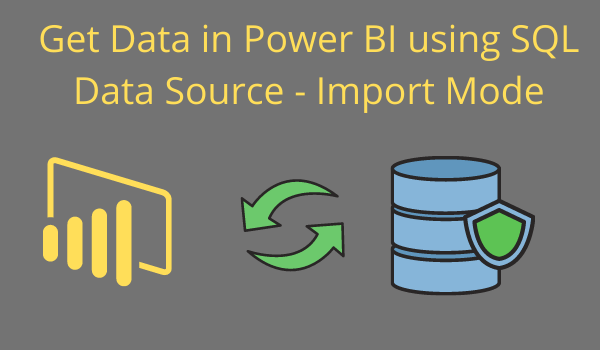In this blog you will understand about Import Mode in Power BI Desktop & how we can Get SQL data into Power BI Desktop.
Mainly, Power BI Desktop support two types of data source connection mode like Import & Direct Query mode. Here we will talk about Import mode.
In import mode Power BI Desktop store the data inside Power BI Cache. If your data size is less then 1 GB or data not continually changing then you can use Import mode.
Import mode is very fast compare to Direct Query mode because all data comes from Power BI Desktop Cache, so you can use this mode to develop & testing purpose.
When you choose import mode, in that case Power BI fetch the data from given source and load into Power BI Cache, this is one time activity. Later on you can Schedule or refresh to get latest Data.
Let’s get started-
Follow these steps in order to get data from SQL server to Power BI Desktop using import mode-
Step-1: Go to Home tab > click on Get Data & Select SQL Server.

Get Data from SQL in Power BI
Step-2: After the appearance of a pop-up screen, enter the SQL server and database name. The default Data Connectivity mode is Import.

Import Mode in Power Bi
Step-3: Expand the Advanced Options and enter the SQL query to retrieve data for loading, then click the “OK” button.
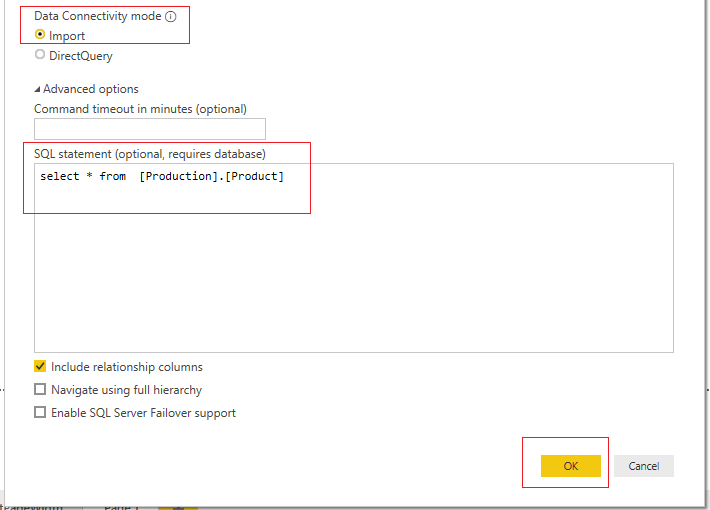
Import Mode in Power Bi
Step-4: Afterwards, a data preview will be displayed, click the “Load” button thereafter.

Step-5: To rename the dataset, simply right-click on the dataset and choose the “Rename” option.
Power BI transforms your table into a dataset, and its columns become fields. Power BI is intelligent, it automatically assigns data types to your fields based on your data’s behavior.
Similar Post
- Power BI – Direct Query Mode
- Power BI – Import Mode With Excel Data
- Import Mode Vs Direct Query Mode Difference
Hope you enjoyed the post. Your valuable feedback, question, or comments about this post are always welcome.