In this blog, you will gain a comprehensive understanding of the ‘Field Parameters’ feature in Power BI.
Microsoft Power BI’s team introduced the Field Parameters feature in the May 2022 updates. This feature allows you to dynamically modify column names and measure values in your visuals.
You can enable this feature from Preview feature option-
File > Options & Settings > Option > Preview & Features > check “Field Parameters” option
Scenario 1 – Change column name dynamically in the visual
Step-1: Under Modeling Tab > Click on New Parameter > Choose Fields.

Field Parameters
Step-2: Parameters window will appear, now choose the columns to which you want to change dynamically.
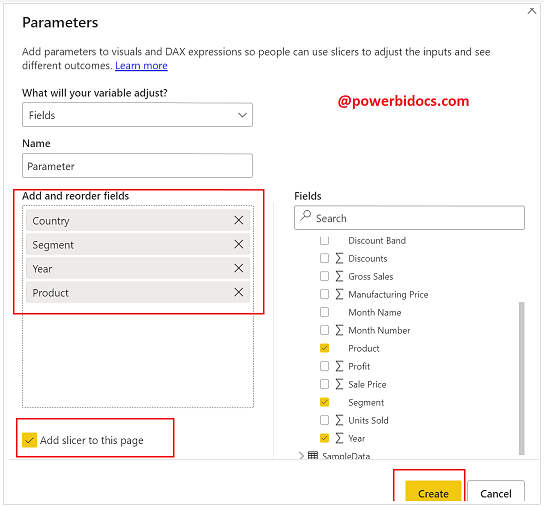
Add columns to field parameters
Step-3: Now add a matrix visual, drag Parameters into the Rows, and add some values in the Values section.

Field Parameters Example-1
Step-4: Now choose the columns name from Parameters slicer. As you can see below screen shot, columns are dynamically changing in the visuals based on selection.

Field Parameters Example-2
Step-5: You can also select multiple column names from the slicer. Please refer to the screenshot below:
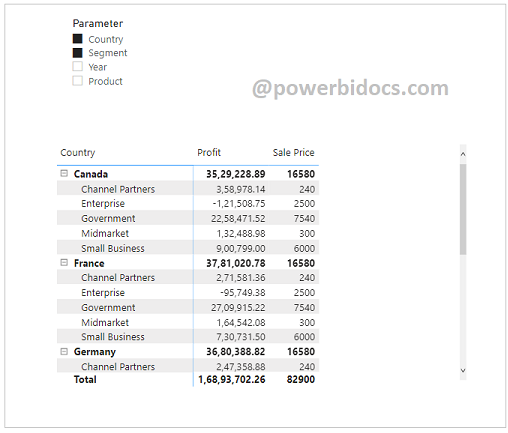
Field Parameters Example-3
Scenario 2 – Change measure values dynamically in the visual
Step-1: Create two measures.
Total Gross Sales = SUM(financials[Gross Sales])
Total Unit Sold = SUM(financials[Units Sold])
Step-2: Go to the Modeling tab > Click on New Parameter > Choose Fields.
Step-3: Add measures in the field parameters.

Add measures in field parameters
Step-4: Drag Parameters into the Values section of the Matrix and add some columns to the Rows section.

Change Measure value dynamically
Step-5: Select the measure from the slicer that you want to view in the visuals.
Scenario 3 – Change both column & measure values dynamically in the visual
To do this, you can add two parameters separately: one for columns and the other for measures.
After that, add both parameters in the rows and values sections of the visuals. Please refer to the screenshot below for guidance.
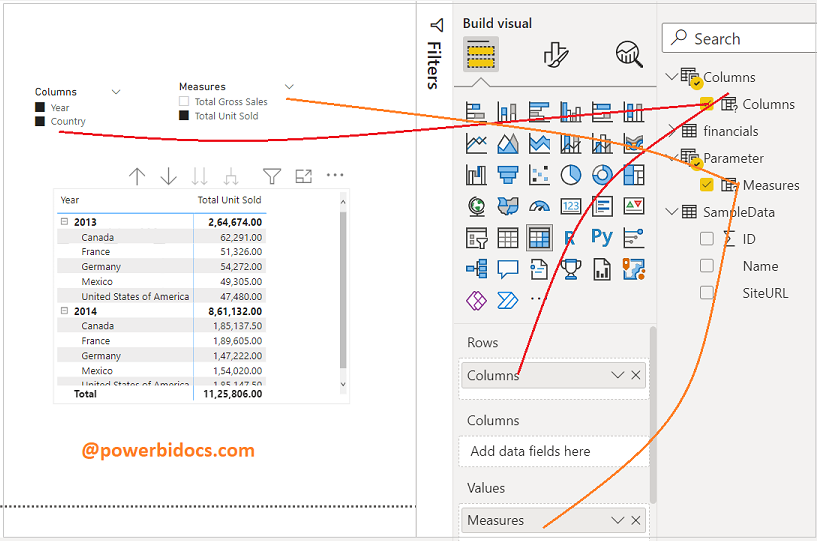
Fields Parameters in Power-BI
Hope you understand how Field parameters work in Power BI.
