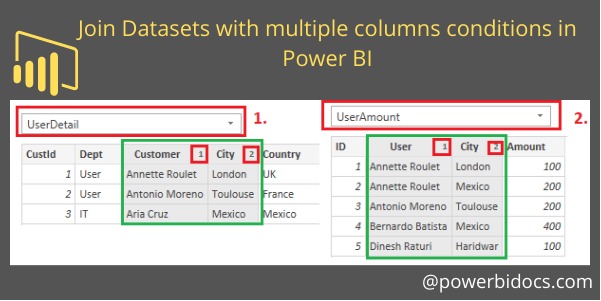In Power BI you can create relationship between tables but there is some limitation with Power BI relationship, like you cannot create relationship(or join two tables) with multiple columns.
But in Power Query you can join tables with multiple columns conditions, under merge queries you can perform with all joins, so lets get started-
Dataset sample as below:
Table 1: UserDetail
| CustId | Dept | Customer | City | Country |
| 1 | User | Annette Roulet | London | UK |
| 2 | User | Antonio Moreno | Toulouse | France |
| 3 | IT | Aria Cruz | Mexico | Mexico |
| 4 | Admin | Dinesh Raturi | Haridwar | India |
Table-2: UserAmount
| ID | User | City | Amount |
| 1 | Annette Roulet | London | 100 |
| 2 | Annette Roulet | Mexico | 200 |
| 3 | Antonio Moreno | Toulouse | 200 |
| 4 | Bernardo Batista | Mexico | 400 |
| 5 | Dinesh Raturi | Haridwar | 100 |
Now follow these steps
Step-1: Click on Transform data

Transform Data
Step-2: The “Power Query Editor” window will open. Now, under the “Home” tab, click on “Merge Queries as New.”
“Merge Queries as New” will generate the joined output as a new dataset.

Merge Queries
Step-3: Now, we will join two tables with multiple column conditions. You can select multiple columns by using Ctrl + Click.
Main steps:
- Choose the ‘UserDetail’ table from the first dropdown and select the ‘Customer’ and ‘City’ columns by using Ctrl + Click.
- Select the ‘UserAmount’ table from the second dropdown and choose the ‘User’ and ‘City’ columns using Ctrl + Click.
- In the ‘Join kind’ section, select ‘Inner Join.’
- Click ‘OK.’
Ensure that you have followed the same sequence of column selection for both tables. In other words, if you intend to join tables based on a condition like-
If you select “UserDetail (customer)” with “UserAmount (User)” and “UserDetail (City)” with “UserAmount (City),” then the column selection sequence must be consistent.
For example, if you choose “Customer” first and then “City” for the first table, you should follow the same sequence for the second table by selecting “User” first and then “City.”
This consistent column selection sequence is crucial because Power Query relies on this sequence to create the join condition and retrieve the data accurately based on your selections.

Inner Join with Multiple condition
Step-4: A new dataset has been created. Now, click on the expand icon, as shown in the screenshot below, and select the column you want to add to the table. Then, click on OK.

Merge Queries Output
Step-5: Now you can view the final output of the join with multiple column conditions.

Join multiple datasets PBI Merge Queries
Refer Power BI other post: Power BI tutorials
Hope you enjoyed the post. Your valuable feedback, question, or comments about this post are always welcome or you can leave us message on our contact form , we will revert to you asap.